How to Connect to a Canon PIXMA Printer: A Complete Guide
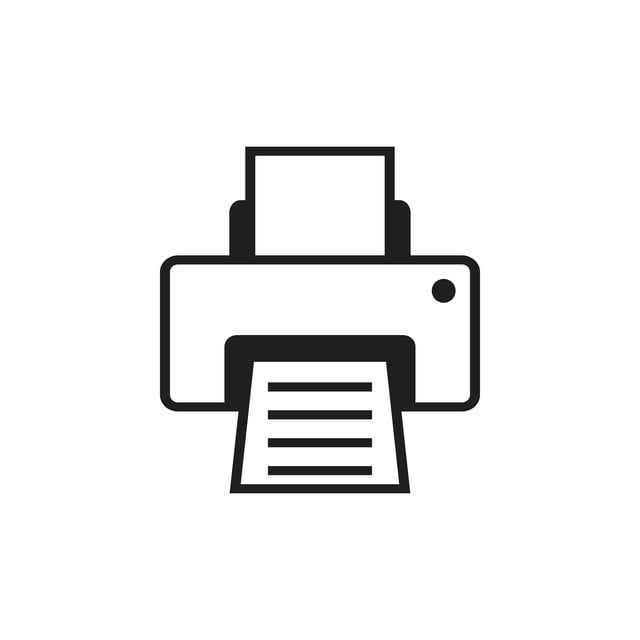
Connecting to a Canon PIXMA printer can seem daunting, especially if you are unfamiliar with the process. However, with the right guidance, it can be a straightforward task. This article will provide you with a detailed, step-by-step guide on how to connect to canon pixma printer, covering various methods and devices.
Table of Contents
- Understanding Canon PIXMA Printers
- Connecting via USB
- Connecting via Wi-Fi
- Connecting via Bluetooth
- Using the Canon PRINT App
- Troubleshooting Common Issues
- Advanced Settings and Features
1. Understanding Canon PIXMA Printers
Canon PIXMA printers are popular for their high-quality prints, versatility, and ease of use. They are designed to cater to both home and office needs, offering features such as wireless connectivity, mobile printing, and cloud services. Before diving into the connection methods, ensure you have the following:
- Your Canon PIXMA printer
- Power source and power cable
- USB cable (if connecting via USB)
- Wi-Fi network credentials (SSID and password)
- A computer or mobile device
2. Connecting via USB
Connecting your Canon PIXMA printer via USB is one of the simplest methods and is ideal if you do not have access to a Wi-Fi network.
For Windows:
- Turn on the Printer: Ensure your printer is powered on.
- Connect the USB Cable: Plug one end of the USB cable into the printer and the other end into your computer.
- Install Drivers: Windows should automatically detect the printer and install the necessary drivers. If it doesn’t, visit the Canon Support Website to download and install the appropriate drivers.
- Add the Printer: Go to Settings > Devices > Printers & scanners > Add a printer or scanner. Select your printer from the list.
For macOS:
- Turn on the Printer: Ensure your printer is powered on.
- Connect the USB Cable: Plug one end of the USB cable into the printer and the other end into your Mac.
- Install Drivers: macOS should automatically detect the printer and install the necessary drivers. If not, download the drivers from the Canon Support.
- Add the Printer: Go to System Preferences > Printers & Scanners > Click the “+” button > Select your printer from the list.
3. Connecting via Wi-Fi
Connecting your Canon PIXMA printer to Wi-Fi allows for wireless printing, making it a convenient option for both home and office environments.
Method 1: Using WPS (Wi-Fi Protected Setup)
- Turn on the Printer: Ensure your printer is powered on.
- Activate WPS on the Printer: Press and hold the Wi-Fi button on the printer until the Wi-Fi light starts flashing.
- Press WPS Button on Router: Within two minutes, press the WPS button on your wireless router.
- Wait for Connection: The Wi-Fi light on the printer will flash while connecting. Once connected, the light will remain steady.
Method 2: Standard Connection Method
- Turn on the Printer: Ensure your printer is powered on.
- Access the Printer’s Menu: Use the navigation buttons on your printer to access the menu.
- Select Wi-Fi Setup: Navigate to the Wi-Fi setup or network settings option and select it.
- Choose SSID: Your printer will search for available networks. Select your Wi-Fi network (SSID) from the list.
- Enter Password: Enter your Wi-Fi password using the printer’s keypad. Confirm to connect.
- Confirm Connection: Once connected, print a network configuration page to confirm the status.
4. Connecting via Bluetooth
Some Canon PIXMA printers come with Bluetooth capability, allowing for easy wireless connections to devices with Bluetooth support.
- Turn on the Printer: Ensure your printer is powered on.
- Enable Bluetooth on Printer: Access the printer’s menu and turn on Bluetooth.
- Pair Device: On your computer or mobile device, turn on Bluetooth and search for nearby devices. Select your Canon PIXMA printer from the list.
- Complete Pairing: Follow any on-screen prompts to complete the pairing process.
5. Using the Canon PRINT App
The Canon PRINT app offers an easy way to connect and manage your Canon PIXMA printer from your mobile device.
For iOS and Android:
- Download the Canon PRINT App: Available on the App Store and Google Play Store.
- Open the App: Launch the Canon PRINT app on your mobile device.
- Add Printer: Tap “Add Printer” and follow the on-screen instructions. Ensure your printer is powered on and connected to the same Wi-Fi network as your mobile device.
- Complete Setup: The app will guide you through the rest of the setup process, including connecting to the Wi-Fi network and configuring printer settings.
6. Troubleshooting Common Issues
Printer Not Found on Network
- Check Wi-Fi Connection: Ensure both your printer and device are connected to the same Wi-Fi network.
- Restart Devices: Restart your printer, router, and device.
- Move Closer: Ensure the printer is within range of the Wi-Fi signal.
Driver Issues
- Update Drivers: Ensure you have the latest drivers installed from the Canon website.
- Reinstall Drivers: Uninstall and reinstall the printer drivers.
Printing Errors
- Check Ink Levels: Ensure your printer has enough ink or toner.
- Clear Print Queue: Clear any stuck print jobs in the print queue.
- Run Troubleshooter: Use the built-in printer troubleshooter in Windows or macOS.
7. Advanced Settings and Features
Cloud Printing
Canon PIXMA printers support cloud printing, allowing you to print directly from cloud services like Google Drive, Dropbox, and OneDrive.
- Register Printer: Register your printer with Canon’s cloud printing service through the printer’s control panel or the Canon PRINT app.
- Access Cloud Services: Once registered, you can access and print documents from your cloud accounts.
Mobile Printing
Canon offers mobile apps for printing directly from your smartphone or tablet.
- Download Canon PRINT App: Available on both iOS and Android.
- Connect App to Printer: Follow the app’s instructions to connect to your printer over the same Wi-Fi network.
- Print From Device: You can now print photos, documents, and more directly from your mobile device.
Scanning to Email or Cloud
If your Canon PIXMA printer includes a scanner, you can scan documents directly to your email or cloud storage.
- Set Up Scan to Email/Cloud: Configure the scan settings through the printer’s control panel or Canon’s software.
- Select Destination: Choose your email or cloud account as the destination for scanned documents.
Conclusion
Connecting to a Canon PIXMA printer is a straightforward process, whether you’re using a USB connection, Wi-Fi, Bluetooth, or the Canon PRINT app. By following the steps outlined in this guide, you can ensure a smooth and successful setup. Additionally, with advanced features like cloud and mobile printing, your Canon PIXMA printer can cater to all your printing needs, making it a versatile and valuable tool for both home and office use. If you encounter any issues, refer to the troubleshooting section or consult Canon’s support resources for further assistance. Enjoy the convenience and efficiency of your Canon PIXMA printer!
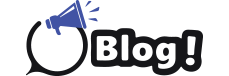
 A Detailed Look at the Features of the LEGO Technic Mars Crew Exploration Rover
A Detailed Look at the Features of the LEGO Technic Mars Crew Exploration Rover 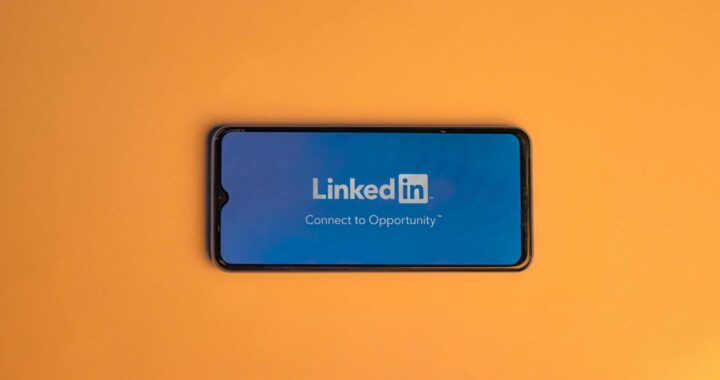 How to Get Email Addresses from LinkedIn with Aeroleads
How to Get Email Addresses from LinkedIn with Aeroleads  How to Find a Phone Number Using an Address with Aeroleads
How to Find a Phone Number Using an Address with Aeroleads  How to Connect HP DeskJet 2700 to Wi-Fi: A Comprehensive Guide
How to Connect HP DeskJet 2700 to Wi-Fi: A Comprehensive Guide 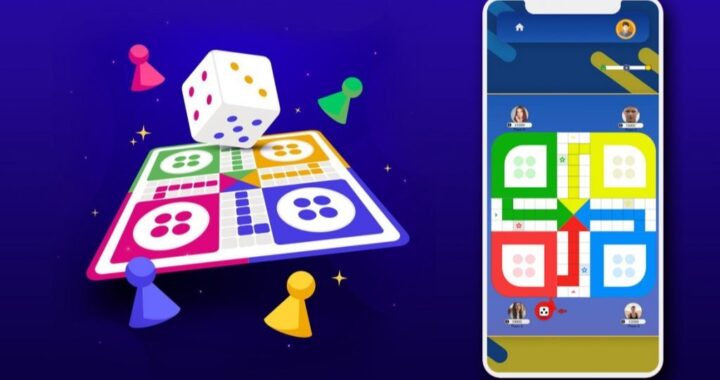 The Rise of Ludo and Teen Patti Game Development Companies
The Rise of Ludo and Teen Patti Game Development Companies  Building Your Community with Event Matchmaking Platform
Building Your Community with Event Matchmaking Platform  Exploring London’s Best Butcher Shops
Exploring London’s Best Butcher Shops  Enhance Your Shop Appeal with Sydney’s Best Carpentry Services
Enhance Your Shop Appeal with Sydney’s Best Carpentry Services